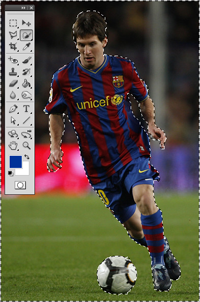Create a Sports Themed Poster in Photoshop
 |
| The finished sports day poster |
This tutorial will show you how to create an eye catching sports themed poster in just ten simple steps. To create this sports day poster you will use a selection of copyright free images along with some basic text and block shapes of colour. The poster will have a simple but eye catching design which should immediately identify itself as a sports themed poster to the viewer, this is important to reach your target audience. See the section on Attention Grabbing Techniques for more about that.
Step 1
For the poster, we will be using an A3 canvas, to create an A3 canvas go to File-> New and in the options window choose International Paper as the Preset and A3 as the size. Next we will add the base colours of the poster. I will be using an orangey yellow, sky blue and white. You can use different colours of course; I would recommend using your club colours to identify the poster as being connected to the club. You can also read more about colour schemes.Step 2
Once you have chosen the colours you want use the gradient tool (located within the paint bucket tool) and create a linear gradient from top to bottom on the default background layer. Next use the rectangle shape tool to create a rectangular shape at the top of the poster, use the colour picker on the shapes layer to change its colour. Right click on the layer and select blending options to open the layer styles window. Now select 'stroke' and set its colour to white and it's size to 10px (select a higher value or different colour if you want).Step 3
Now open your club logo in Photoshop and then use the move tool to drag and drop the logo from its window into the poster window. Alternatively you can go to File > Place and import your club logo as a smart object. Either way you should then resize and re-position it, using Edit-> Transform-> Scale.
Step 4
Next use the text tool to create a text box and type in the club name followed by 'presents the ultimate...'. The font style I used is Agency FB but you can try out different fonts if you wish. Remember you must highlight text in order to edit it using the text settings that appear across the top once the text tool is selected.Step 5
For the main poster text I have also used Agency FB. The automatic font sizes in Photoshop only go up to 72 but you can type in larger values to achieve even larger text. My text is at font size 200. So once again use the text tool to create a text box then type the text 'Family Sports Day' and set it's size, font style and colour to settings you are happy with. I also added a stroke and an outer glow to the text using the layer style window as shown in the image below. You can also read more about about adding and editing text in Photoshop.Step 6
Next on our agenda is the images. The poster will contain a series of sports action silhouettes of a selection of sports. You can find numerous silhouettes on the internet but I will also tell you how to create your own. First find an image you like and open it in Photoshop. Ensure the image is unlocked (check the layers window and double click on the layer to unlock it) and use the magnetic lasso selection tool to select the part of the image you want to use. Then go to Select -> Select Inverse which will reverse your selection thus selecting all the unwanted areas.
Step 7
Now simply press delete or backspace to remove the unwanted areas leaving you with just the part you want. Press Select -> Deselect (or Ctrl and D) to deselect the image. Use the eraser tool to tidy up any loose edges.Step 8
Lastly go to Image -> Adjustments -> Threshold and edit the settings until you get a white silhouette. If you can only get a black silhouette that is fine, just go to Image -> Adjustments -> Invert to change it from black to white.Step 9
You can now repeat steps 6, 7 and 8 for all the images you want and place them around the poster using the move tool. A nice touch is to place some image slightly overlapping the text from in front with others slightly behind the text. This will give the image more depth, to do it simply change the order of the images in the layers window.Step 10
To finish add any additional text that is required such as the time, date and venue of the sports day. Once again I have used Agency FB as the font style. You can use the character window in Photoshop to change more text settings such as the distance between letters or lines of text. This can be useful to fit in all the information you want to without having to change the font size. |
| Completed Sports Day Poster |
This same design could also be used for others sports related events, why not try it out yourself!
Create a Sports Themed Poster in Photoshop
 Reviewed by Opus Web Design
on
August 11, 2016
Rating:
Reviewed by Opus Web Design
on
August 11, 2016
Rating:
 Reviewed by Opus Web Design
on
August 11, 2016
Rating:
Reviewed by Opus Web Design
on
August 11, 2016
Rating: