The Beginners Guide to Using Blender
Blender: Navigation, Basic Controls and Meshes
The controls in Blender can be a bit confusing at first. When you open up the programme you see so many different panels and options, it can be easy to think you’re out of your league, but after this tutorial, you will have a basic idea on how to use this programme, and will be ready to read more of our tutorials on how to use this software. Your skills in Blender after this tutorial will include being able to manipulate your view of the stage to give you the right angles on what you’re changing, how to transform meshes in multiple ways and how to add and remove meshes. I will also explain some basic facts like what different things on stage are, or what meshes are. The version of blender used for the tutorial is Blender 2.72
Part One: Navigation
When you first open blender this is what you’ll see:
 |
| startup file |
All of this can be overwhelming so we’re just going to focus on the stage for now. That’s the dark grey box in the middle with the grid and cube in it. The stage is your main focus in blender, it’s where everything is added, removed or manipulated. The first thing we’re going to learn is how to zoom in and out of the stage. This is used to focus on something in more detail, or focus on more of the stage at once. To zoom in, roll your mouse wheel forward. This will bring you closer to the cube in the centre of the stage.
 |
| zoomed in |
To zoom out, roll the mouse wheel backwards. This will bring your view away from the cube, showing more of the stage.
 |
| zoomed out |
The next thing we’re going to do is learn how to rotate our view around the stage. In blender this is known as orbiting. To do this, you click and hold your mouse wheel in like a button and move your mouse in the direction you want to orbit. You can orbit the stage in every direction. The picture below is an example of a view where orbiting was used.
 |
| orbited view |
Next, we are going to see how we can pan our view. This is like strafing in a video game. You move left or right, while remaining facing in the same direction. For example the picture below is zoomed in for better detail and is facing the right way, but the cube isn’t fully inside the picture.
 |
| before pan |
We fix this by panning. To do this hold down the shift key, then the mouse wheel again and move the mouse in the direction you want to pan. I panned to the right in the picture below and got the whole cube in the picture.
 |
| after pan |
The last thing you need to know about manipulating your view are the two different types of views and shortcuts you can use to put yourself in useful camera positions, The name of the two views are Perspective and Orthographic. By default it is set to perspective which can be seen in the top left hand corner of the stage (see previous pictures). To change to orthographic you press 5 on the numpad on your keyboard. The main difference is perspective is realistic in the sense that when you move stuff away from you they appear smaller. Orthographic shows everything in its proper size. Orthographic is much better for beginners to help them correctly judge the size and shape of their meshes and their placement.
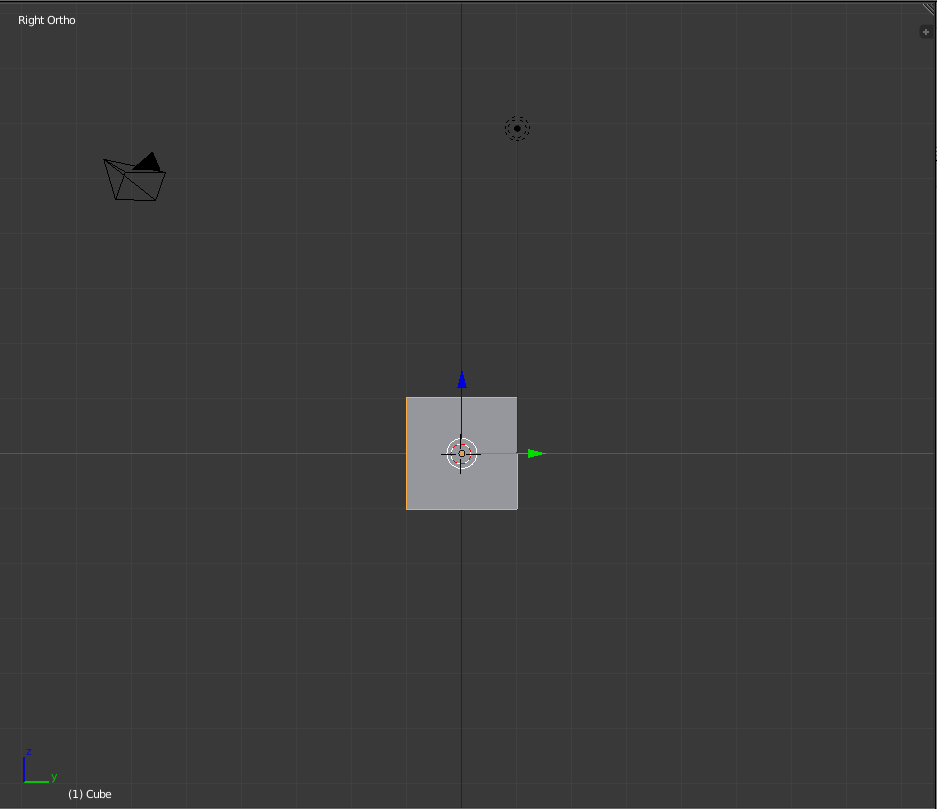 |
| side view |
The picture above is a view from right orthographic view. It is a much simpler view for the Z and Y axis. The X axis can’t be used in this view, you have to go into front view to do this. To go into front view, press numpad 1. To go to right view press numpad 3. To go to top view press numpad 7. To do the opposite e.g. left view or back view, press the same numpad button but while holding CTRL.
 |
| top view |
Part Two: How to Transform Objects
Now that you know how to manoeuvre your way around Blender’s stage, it’s time to learn how to transform objects. We’re going to be practising on the cube that’s already in the stage as we haven’t gone over meshes just yet. There are three basic transformations that we’re going to go over:
- Translation
- Rotation
- Scale
We will also be talking about the red, green and blue arrows coming from the cube when it’s selected known as the “Gizmo”. If you can’t see these arrows on the cube this means it’s not selected and you will need to right click it to select it to continue this tutorial.
The first transformation is translation, which is just a fancy word used in Blender for moving the object. To do this you just press G for grab. This is an unpredictable way of moving the object as you can’t see how far it’s moving toward or away from you properly, so after you press the G key, you can then press either X, Y or Z on the keyboard, to move it along that axis only. When you use a key shortcut to make a transformation that you're not happy with, press the Esc key to cancel it. to confirm the transformation, left click.
 |
| translation |
The second transformation is rotation. Like G for grab, the keyboard shortcut for this is pretty obvious. It’s R for rotate. This lets you tilt the object to give you more placement and perspective options. To rotate the object move your mouse around it in a circular fashion.
 |
| rotation |
The final translation for this tutorial is Scale. This translation also has an obvious shortcut with S for scale. This translation lets you proportionally change the size of the cube between smaller and bigger. Make sure your mouse is a bit to the right of the object when you press S because if it’s too close it makes the scaling awkward. Move the mouse left to scale down and right to scale up.
 |
| scale |
Now to talk about the gizmo. As you can see from the image above, the gizmo are the three arrows coming from the cube. They are colour co-ordinated with the axis they go along. Just like pressing the G Key then the key of the axis you want to move the object along, you can also left click, hold and drag any of the three arrows to move the object along the corresponding axis e.g. green is the Y axis, red is the X and blue is the Z.
 |
| translation gizmo |
The gizmo is not just limited to the translation transformation. You can change the type of transformation the gizmo allows you to do by finding the little box to the left of global, under the stage
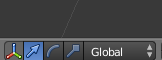 |
| gizmo options |
and clicking whichever one you want to change it to. The arrow is translation, the curved line is rotation and the line with a square at the end is scale. The rotation gizmo looks like rings around the object. The best way to get the hang of using this gizmo is, whatever axis you’re rotating on, imagine that axis as a pole going through the object and you’re spinning it along the pole.
 |
| rotation gizmo |
The scale gizmo lets you scale the object along one axis e.g. to make it longer or taller, without affecting the other axes, so it won’t remain proportional.
 |
| scale gizmo |
Once you become more adept at using Blender its recommended you begin to use the G, R and S shortcuts rather than the gizmo to transform your object. To transform your object along a specific axis, after you press the shortcut you’re using, press the key of the axis you want to transform it on after. For example to scale along the z axis and make your object shorter, press S then Z and move the mouse down. If you feel comfortable enough, practise these shortcuts.
Part Three: How to Add/Remove Meshes
The final part of this tutorial is how you add and delete your own meshes and also how to choose where the mesh is placed when you add it. A mesh is basically just an object or shape, like the cube you have when you first start a new file.
First of all, you may have noticed this cross hair in your stage and in previous pictures in the tutorial:
 |
| 3D Cursor |
This is known as your 3D cursor. You can change where this is by left clicking your mouse anywhere on the stage. The 3D cursor decides where your meshes will be placed when you add them. If you accidentally place this somewhere you can’t find it, press shift+C. This will bring it back to the very centre of the stage at the Co-ordinates (0, 0, 0) as this is where it starts when you start up a new file.
The other two things in your stage, besides the cube that you can see are a lamp and a camera. The camera is used for rendering images, and the lamp is used for lighting the stage for rendering. We go more in depth on these two items in separate tutorials you can find on the website.
 |
| 3D cursor in centre |
The best way to add a new mesh is by pressing shift+A while you’re over the stage. You will then be given a menu with multiple options including mesh. Hover over this option then choose which ever shape you want. Try them all to see what’s available for you to use.
 |
| cylinder added |
Finally to delete a mesh you no longer want, right click it to select it. You know it’s selected by a yellow highlight around it and the gizmo appearing on it. You then press X and click delete. Alternatively, you can press the delete button, not to be confused with the back button.
I hope that after this tutorial you have a basic understanding on how to use blender. Please find more of our tutorials on this website to find out how to improve your skills in blender.
 |
| cube added away from centre using 3D Cursor |
The Beginners Guide to Using Blender
 Reviewed by Opus Web Design
on
March 05, 2015
Rating:
Reviewed by Opus Web Design
on
March 05, 2015
Rating:
 Reviewed by Opus Web Design
on
March 05, 2015
Rating:
Reviewed by Opus Web Design
on
March 05, 2015
Rating:


















